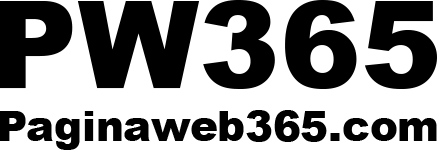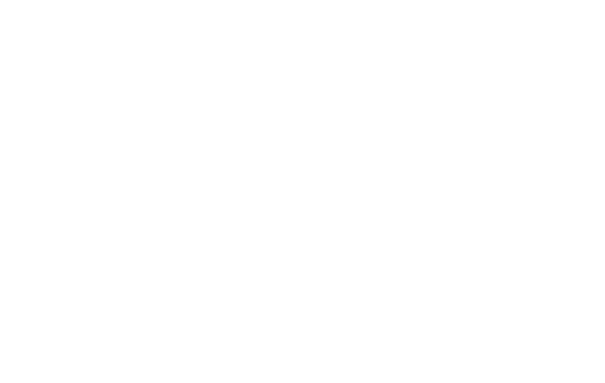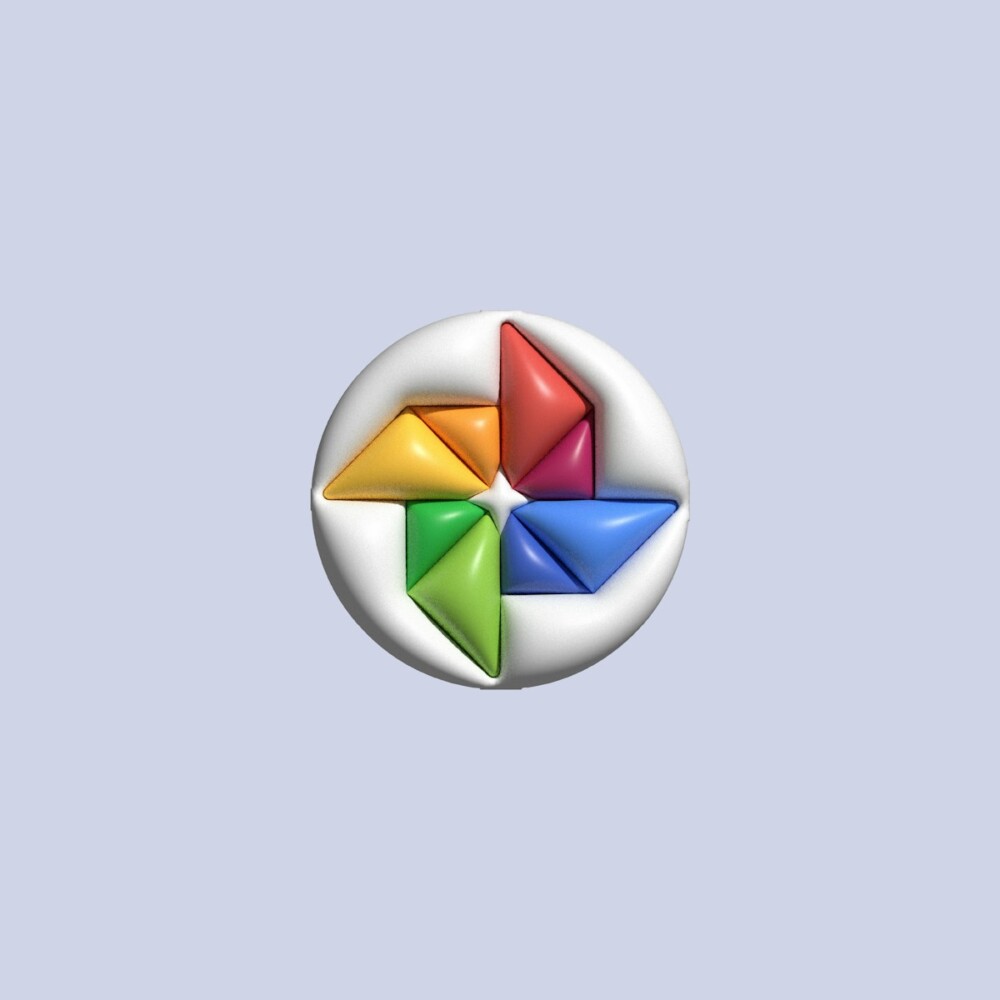Podemos enviar correos de un dominio diferente a gmail.com desde nuestra cuenta de correo gmail.com
Para hacerlo solo hay que seguir los siguientes pasos:
Enviar correos
Accedemos a la configuración de Gmail

Accedemos a la pestaña “Cuentas e importación”

Dentro de la sección “Envía correo como:” cliquemos en “Añade otra dirección electrónica”

Se abre una ventana donde añadiremos los datos “Nombre” y “Dirección electrónica”
Hay que desmarcar la opción de “Lo trata como un alias”
Cliquemos “Paso siguiente”

Los datos a rellenar en la siguiente pantalla son:
Servidor SMTP: smtp.panel247.com
Nombre de usuario: <El correo electrónico que estamos configurando >
Contraseña: <La contraseña del correo que estamos configurando>

Nos aparece una ventana indicando que se ha enviado un correo de verificación a la cuenta externa que estamos configurando
Este paso sirve para verificar que tenemos acceso a la cuenta externa que configuramos

Hay que acceder al correo externo que estamos configurando. Podemos acceder a ella a través de webmail https://webmail.panel247.com/
Habremos recibido un correo electrónico para confirmar que permitimos enviar correos desde una cuenta de Gmail

Abrimos el correo y cliquemos el enlace que confirmará que permitimos enviar en nombre de la cuenta de Gmail
Recibir correos
Hay dos sistemas para recibir los correos en una cuenta de Gmail.com:
- Configurar la cuenta externa como Pop en Gmail
- Reenviar los correos
Recomendamos la opción nº1 para el mejor funcionamiento.
El sistema nº 2 puede acarrear problemas. A nivel técnico exponemos qué problema sucede dentro del punto nº 2
A continuación los pasos a seguir para configurarlo:
1. Configurar la cuenta externa como Pop en Gmail
Este sistema descargará los mensajes de correo del servidor externo a la cuenta de Gmail
El sistema de descarga no es continuo. Gmail consulta si hay correos nuevos en el servidor externo cada ciertos minutos. Puede ser 5 minutos o bien 60 minutos, el temor no es determinado. El tiempo varía según si la cuenta externa recibe muchos correos o pocos. Si suele recibir pocos las revisiones de nuevos correos suelen ser en espacios de tiempo más largos
Si lo configuramos con este sistema, siempre podemos forzar a Gmail que consulte si hay correos nuevos si es que estamos esperando un correo.
Para ello solo hay que acceder a la “Configuración de Gmail“, pestaña “Cuentas e importación”, y a la sección “Consulta el correo de otras cuentas” clicar “Comprueba ahora si hay correo“
Para configurar una nueva cuenta externa seguiremos los siguientes pasos:
1.1 Accedemos a la configuración de Gmail

1.2 Accedimos a la pestaña “Cuentas e importación”

1.3 Dentro de la sección “Consulta el correo de otras cuentas” cliquemos en “Añade una cuenta de correo”

1.4. Insertamos el correo electrónico que queremos configurar

1.5. Escogemos una opción (Gmailify o Pop3)
Lo más probable es que solo podamos escoger la opción Pop3 como en el siguiente ejemplo

Gmailify apareció como una solución para acceder a cuentas externas de Outlook y Yahoo e implementar funcionalidades de Gmail, como el sistema Antispam
Realmente, la opción Pop3 ya nos aportará muchas de las funciones de Gmail, por lo que la opción de Pop3 nos servirá, la escogemos.
1.6. Introducimos la configuración tal como muestra la siguiente imagen:

1.6.1. El correo electrónico que estamos configurando
1.6.2. Contraseña
1.6.3. Servidor de entrada, que es:
pop3.panel247.com
1.6.4. Especificamos el puerto 995
1.6.5. Marcamos utilizar una conexión segura
1.6.6. Marcamos etiquetar los mensajes entrantes, de esta manera siempre los tendremos organizados y podremos buscarlos por etiqueta
2. Reenviar los correos (No recomendado)
El segundo sistema es que se reenvíen los correos desde la cuenta origen ([email protected]) hacia la cuenta destino ([email protected])
No recomendamos este método porque en ciertas ocasiones algunos correos no llegan bien al receptor. Seguidamente la explicación técnica:
Ejemplo:
Un emisor ([email protected]) envía un correo desde un servidor (Servidor A) a un receptor ([email protected]) (Servidor B)
El receptor reenvía el correo a una cuenta Gmail, [email protected] (Servidor C)
Cuando el receptor ([email protected]) recibe el correo ve que se ha enviado desde el Servidor B. Le pide al Servidor A a ver si el Servidor B tiene permiso para enviar correos en nombre de [email protected]. El Servidor A y el Servidor B no se conocen, por lo que responde que no
El resultado es que [email protected] no recibe el mensaje desde [email protected]
Si a pesar de este inconveniente queremos proceder a configurar el reenvío, seguiremos las seguentas instrucciones:
En primer lugar accedimos al webmail y configuramos un reenvío, siguiendo los siguientes pasos:
2.1. Accedimos a “Configuración”
2.2. Cliquemos “Filtros”
2.3. Cliquemos en “Crear”

2.4. Ponemos un nombre en el filtro, por ejemplo “Reenvío correos”
2.5. Escojamos qué mensajes queremos reenviar, en este caso “Todos los mensajes”
2.6. Escojamos qué acción queremos que haga, en este caso “Redirigir mensaje a”
2.7. Especificamos a qué cuenta queremos que renvie

Cliquemos “Guardar” y los correos nuevos se enviarán a la cuenta de Gmail